Record Vidcast (YouTube) in PowerPoint
Recording PowerPoint Presentations
Record Narration and Timings
1. Select Slide Show > Record Slide Show,choosing from the following two options:
a. Start Recording from Beginning – Record from the beginning of a presentation
b. Start Recording from Current Slide – Record starting from a specific slide
*Clear – Deletes narrations or timings, will be grayed out unless you have recorded slides
2. In the Record Slide Show box, check/clear what you want to record then click Start Recording
a. Slide and animation timings: PowerPoint automatically records the time you spend on each slide, including any animation steps that occur, and the use of any triggers on each slide.
b. Narrations, ink, and laser pointer: Record your voice as you run through your presentationIf you use the pen, highlighter, eraser, or laser pointer, those will record for playback as well.
3. Start speaking and/or add markings to your presentation
Note: Audio will not record during slide transitions, even if there is no transition animationDo not speak when advancing slides and if you have transition animation, let these play first before you start speakingThis will also help later, if you need to update, add or remove slides.
![]() Manage Recordings
Manage Recordings
At the top left corner of the window is the Recording toolbar, which can be used to:
1. ![]() Go to the next slide:
Go to the next slide:
2. ![]() Pause the recording:
Pause the recording:
3. ![]() Re-record the current slide:
Re-record the current slide:
Note: If you re-record your narration, PowerPoint erases your previously recorded narration (including audio, ink, and laser pointer) when you start recording again on the same slideYou can also re-record by going to Slide Show > Record Slide Show.
Pointer Options
1. 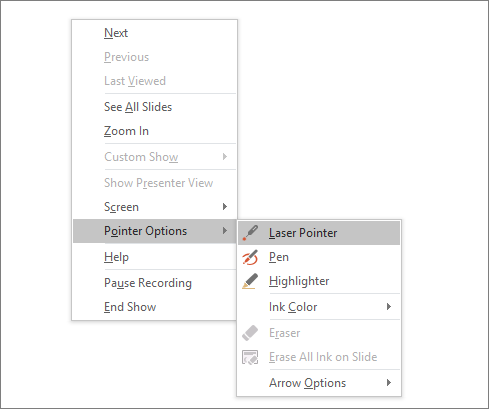 To use ink, eraser, or the laser pointer in your recording, right-click the slide, click Pointer options, and pick your tool: Laser Pointer, Pen, Highlighter or Eraser (Eraser is grayed out unless you have previously added ink to slides.)
To use ink, eraser, or the laser pointer in your recording, right-click the slide, click Pointer options, and pick your tool: Laser Pointer, Pen, Highlighter or Eraser (Eraser is grayed out unless you have previously added ink to slides.)
2. To change the ink color, click Ink Color.
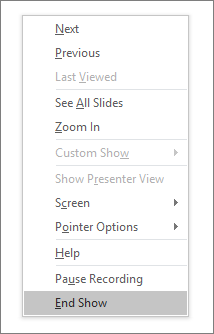 End Show
End Show
To end your recording, right-click the final slide, and click End Show.
![]() Note: When you finish recording your narration, a sound icon appears in the lower-right corner of each slide that has narrationThe recorded slide show timings are automatically savedTimings are shown in Slide Sorter view just beneath each slide.
Note: When you finish recording your narration, a sound icon appears in the lower-right corner of each slide that has narrationThe recorded slide show timings are automatically savedTimings are shown in Slide Sorter view just beneath each slide.
Turn Off Timings, Narrations, Ink and Laser Pointer
After you’ve recorded your PowerPoint presentation, any timings, gestures, and audio you performed are saved on the individual slidesYou can turn them off if you want to view the slide show without them:
1. Turn off recorded slide timings: On the Slide Show tab, clear the Use Timings box
2. Turn off recorded narrations, ink, and the laser pointer: On the Slide Show tab, clear the Play Narrations box
Remove Timings or Narrations
The Clear command is for deleting or replacing timings or narration from a recording
1. On the Slide Show tab, on the Record Slide Show button, click the down arrow, point to Clear, and then choose the appropriate Clear command for your situation. There are four different commands:
a. Delete timings on the currently selected slide
b. Delete timings on all slides at once
c. Delete narration on the currently selected slide
d. Delete narration on all slides at once
Note: If you do not want to delete all the timings or narration in your presentation, open a specific slide that has a timing or narration that you do want to delete.
Save PowerPoint
It is important to always save your PowerPoint, that way you can go back and edit it later if needed.
Convert PowerPoint to Video
When you are done recording, save presentation as a MPEG-4 Video.
1. Select File > Save As
2. Select location where you would like to save your video
3. Under Save as type select the dropdown arrow and then select MPEG-4 Video
4. Select Save
Note: Depending on the file size, it can take a long time to saveYou can see the progress bar at the bottom of your presentationAllow the conversion to complete before closing.